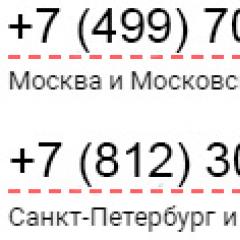Установка кастомного Recovery на Андроид. Как установить кастомное рекавери Установка recovery через fastboot
CWM Recovery - это кастомный образ, позволяющий полностью сохранить текущее состояние операционной системы вашего «Андроида». Так называемый бэкап нужен для того, чтобы, если после установки неофициальной прошивки ваша система полетит, можно было вернуть ее нормальное состояние, то есть сделать откат изменений. Как показывает практика, CWM Recovery в этом лучший помощник, так как программа проста и удобна в использовании. В нашей статье мы подробно расскажем о работе данной утилиты.
Recovery CWM: установка и первые действия
Практически на всех устройствах процесс инсталляции идентичен. Чтобы установить ClockworkMod (CWM), необходимо для начала скачать из Сети Rom Manager. В меню данной программы (первый пункт) можно выбрать установку кастомного образа, а это как раз то, что нам и нужно. По окончании процесса вы можете выполнить запуск программы - для этого нужно перейти в Rom Manager и выбрать там пункт «загрузить recovery». Зайти в утилиту можно и при помощи комбинации горячих клавиш. Однако тут многое зависит от модели телефона или планшета. К примеру, можно попробовать зажать кнопку выключения питания и уменьшения громкости, после чего устройство автоматически перейдет в меню CWM. Но существует и еще один метод. Так как зайти в CWM Recovery также можно через программу ADB, то и этот путь не списывайте со счетов. Способ считается наиболее удобным. Вам нужно лишь настроить подключение планшета или телефона к компьютеру через данную утилиту и ввести команду: «adb reboot recovery».

Разбираемся с и основными командами меню
В качестве примера возьмем версию 3.0, так как она признана наиболее популярной и часто используемой. Что же касается других модификаций, то возможны небольшие отличия, тем не менее, разработчики ничего, кроме дизайна, не меняли, поэтому основные пункты идентичны. Перемещение осуществляется при помощи кнопок громкости на устройстве, а клавишей включения вы можете выбрать подходящий пункт. «Ребут систем» - перезагрузка системы (выполняется сразу же). Apply update.zip - позволяет инсталлировать неофициальные прошивки и темы с программным обеспечением. Если вы переходите по этому пункту, то попадаете в следующее меню, где вам нужно подтвердить свой выбор. Wipe Data/ factory reset - эта функция позволит восстановить исходное состояние вашего устройства. Все настройки будут сброшены, а кэш очищен. Следующий раздел под названием Install zip from sdcard позволяет устанавливать файлы разрешения Zip из меню CWM Recovery.
Основные функции Backup and Restore
Мы немного разобрались с основными функциями главного меню программы. Теперь давайте посмотрим, как создать резервную копию или выполнить копирование, что, собственно, и является основным назначением утилиты. Раздел, который нас интересует, находится в главном диалоговом окне и называется Backup and Restore. Если перейти дальше, то вы сможете наблюдать несколько разделов. Backup - позволяет создать копию совершенно всех разделов системы устройства. Результат будет сохранен на вашей карте памяти, а называться файл будет временем и датой создания. Restore - это восстановление резервной копии. Тут нет ничего сложного, нужно лишь выбрать требуемый файл, а все остальное будет выполнено автоматически. При помощи функции Advanced restore вы можете восстановить определенный раздел, а остальные оставить в текущем состоянии. В принципе, этих знаний вам вполне достаточно, чтобы использовать CWM Recovery. Как установить утилиту, вам уже известно, поэтому давайте разберемся с еще одним важным моментом.

С чем нужно быть осторожнее
Как уже было отмечено выше, возможности данной утилиты не ограничиваются созданием резервных копий. Вы можете отформатировать любой раздел вашего устройства. Но обратите внимание на то, что Format system безвозвратно сотрет вашу операционную систему, то есть прошивку «Андроида» или планшета, а при удалении раздела Boot вы вообще не сможете ничего сделать со своим девайсом, и придется нести его к специалисту. Также вы можете удалить все данные с вашей карты памяти или отформатировать определенные разделы Sd Card. Если в какой-то момент вы заметили, что индикатор аккумулятора отображает неверную информацию, то это тоже лечится при помощи данной утилиты. Нужно перейти в раздел Advanced и выбрать пункт Wipe Dalvik Cache. Это позволить полностью обнулить статистику батареи и восстановить нормальную работу всех индикаторов. Тут же вы можете провести и тест работоспособности клавиш девайса, выбрав раздел Key test. Как видите, работать с данной программой довольно просто, только нужно хотя бы немного ориентироваться в английском языке, так как русскоязычной версии пока что нет.

Как создать и восстановить резервную копию: пошаговая инструкция
Первым делом необходимо перезагрузить девайс и зайти непосредственно в CWM. Дальше открываете пункт Backup and Restore. Выбираем подраздел «Бэкап» и соглашаемся, нажав «Да». Процесс начнется автоматически, а по его окончании выходим с перезагрузкой. Как уже было отмечено выше, созданный файл окажется на карте памяти по адресу CWM/backup. При желании вы можете его переименовать, но запрещается использовать символы и буквы русского алфавита. Что же касается восстановления, то необходимо перезагрузить планшет и перейти в пункт Restore. Появится список, в котором отобразятся все доступные резервные копии, выбираете нужную вам (если их несколько) и подтверждаете свое решение. Процесс начнется автоматически. По окончании выполните перезагрузку. После этого вы можете пользоваться свои устройством.

Заключение
Теперь вы знаете, для чего нужна утилита и как выполняется установка CWM через Recovery. Если вы планируете устанавливать неофициальные ядра, прошивки, темы, игры или приложения, то первым делом упаковывайте их в zip-формат, после чего инсталлируйте через меню CWM. Еще одна мелкая деталь заключается в том, что и восстановление нужно выполнять тогда, когда заряд аккумулятора на достаточном уровне. Дело в том, что если посреди выполнения операции девайс отключится, есть большая вероятность того, что он уже не включится, или резервная копия будет создана некорректно. В принципе, это вся полезная информация, которая может понадобиться вам во время работы с данной утилитой. Настоятельно не рекомендуется удалять системные папки и файлы, даже если вы выполняете резервное копирование или восстановление. Особое внимание уделите целостности файлов Root и System, так как от их сохранности напрямую зависит работоспособность девайса. Если вы что-то сделаете не так, то не сможете отремонтировать устройство по гарантии.
CWM Recovery (ClockworkMod Recovery) — маленькая утилита, которая является аналогом стандартного рекавери. Программа способна помочь сделать полный сброс телефона, установить какие либо патчи для смартфона (планшета) или игрушек, а также умеет прошивать мобильные устройства.
Модрековери CWM создан программистом Koushik Dutta. ClockworkMod Recovery поддерживает большинство телефонов и планшетов на Android. В данном посте мы подробно расскажем о его установке и предложим инструкцию по использованию. Как правило, в основном, модрекавери нужен для прошивки гаджетов.
Как установить модрекавери?

- запускаем программу SP FLASH TOOL (предварительно распаковываем архив CWM Recovery);
- в Флештуле нажимаем кнопочку «Scatter Loading» и указываем путь к скатер-файлу (он находится в распакованной папке вместе с модрекавери);
- в FLASH TOOL снимаем все галочки кроме Recovery; — нажимаем кнопку «Download» (синяя стрелка) – смартфон еще не подключен;
- подключаем выключенный гаджет и ждем окончание установки CWM;
- после появления зеленого кольца, телефон можно отключить, CWM Recovery – установлен.
Как прошить устройство с помощью CWM ?
Перед тем как прошиваться, нужно найти подходящую прошивку к Вашему девайсу и загрузить ее на SD карту (лучше всего в корень). Затем нужно зайти в режим модрекавери: для этого сначала выключаем устройство, затем когда оно выключится одновременно нажимаем кнопку «включения/блокировки» и кнопку «уменьшения громкости» (в большинстве случаев эта комбинация работает на всех устройствах, если нет тогда попробуйте с кнопкой «увеличения громкости») и держим.
Поначалу телефон попытается Вас обмануть засветив тем самым экран показывая нам стандартную заставку, но мы ему не верим и держим до тех пор пока он не войдет в режим рекавери. Переход между пунктами меню CWM осуществляется клавишами громкости, выбор пункта – клавишей «включения», назад – вибираем пункт «+++++Go Back+++++». Когда Вам удалось войти в CWM Recovery, осталось сделать несколько шагов:
- выбираем пункт «wipe data/factory reset» (делаем сброс до заводских настроек) и «wipe cache» (очищаем кеш);

- затем когда сделали все вайпы, выбираем пункт «Install zip from SD card»
- в появившемся меню выбираем пункт «chooze zip from sdcard» и указываем путь к прошивке с расширением *.zip;

- подтверждаем свой выбор перейдя к пункту «Yes – Install /sdcard/update.zip»

- теперь начнется процесс прошивки смартфона (у разных сборках прошивок в процессе могут бить дополнительные пункты, которые не касаются CWM и их нужно выполнять); — после завершения прошивки перезагружаем устройство путем выбора пункта «reboot system now»;
- вот и все, ждем загрузки устройства (первая загрузка длинная). Радуемся новой прошивке.
ВАЖНО
Настоятельно рекомендуется перед прошивкой или обновлением Android полностью зарядить аккумулятор гаджета, потому что процесс обновления (прошивки) занимает около 30 минут. В процессе прошивки телефону понадобиться много энергии на выполнение поставленной ему задачи, а также будет постоянно светить дисплей, причем на максимальной яркости. Мало ли что может произойти если процесс обновления (прошивки) будет прерван из-за нехватки питания. Вы же не хотите получить вместо телефона «кирпич»?
Мы не несем ответственности за принесенный ущерб Вашему телефону если пошло что-то не так. Желаем удачи!
Если у Вас возникнут какие-то трудности либо возникнут вопросы – пишите в комментарии или в личку.
В прошлой статье я рассказал о том, . Сегодня продолжим эту тему и поговорим детально о кастомных режимах recovery, их преимуществах перед стоковыми и о способах их установки.
Что такое кастомный Recovery
Кастомный рекавери по своей сути является расширенной версией режима восстановления в смартфонах и планшетах. Его основное преимущество перед стоковым, это наличие таких возможностей, которые производители обычно скрывают от пользователей с целью обезопасить свои устройства от “любителей поэкспериментировать”.
С помощью кастомного рекавери можно:
- Делать резервные копии различных разделов памяти устройства либо всей прошивки целиком и соответственно восстанавливать их (Пункты Backup и Restore)
- Устанавливать неофициальные прошивки (Custom Rom)
- Устанавливать неофициальные дополнения и патчи через пункт “install zip from sdcard”
- Форматировать различные разделы памяти (Среди них такие разделы как: boot – загрузочный раздел, system – системный раздел, data – пользовательские данные, cache – кэш приложений, sdcard – карта памяти)
- Создавать новые разделы на карте памяти
Наиболее распространёнными версиями кастомных recovery являются CWM (разработчик ClockworkMod) и TWRP (разработчик TeamWin). Обе эти консоли имеют практически равную функциональность и выбор того или иного рекавери обычно обусловлен тем, какое из них легче устанавливается либо банальным отсутствием или наличием поддержки устройства.
Как установить CWM Recovery
Установка через RomManager
Наиболее простой способ установки CWM – это использование приложения RomManager . Это приложение можно бесплатно установить из Google Play, и уже из него прошить CWM выбрав в главном окне пункт “Flash ClockworkMod Recovery”. От туда же можно перезагрузить устройство в режим рекавери выбрав пункт “Reboot into Recovery”. Имейте в виду, для работы RomManager требуется Root. Как его получить можете почитать .
Внимание! Перед установкой рекавери через RomMnager обязательно проверьте наличие модели вашего устройства в списке поддерживаемых здесь https://clockworkmod.com/rommanager . Необдуманными действиями вы можете превратить ваш аппарат в “кирпич”!
Установка через режим Fastboot
“Классическим” способом установки рекавери является прошивка файла recovery.img непосредственно в раздел Recovery вашего аппарата через режим FastBoot. Данный способ, к сожалению, не может претендовать на универсальность, т.к. для него нужен разблокированный загрузчик. Но, во-первых, разблокировать его возможно далеко не на всех устройствах, во-вторых, не на всех устройствах присутствует раздел Recovery.
Тем не менее, если ваш аппарат соответствует всем необходимым требованиям, вы можете смело пользоваться дальнейшей инструкцией.

Как установить TWRP Recovery
Установка через TWRP Manager
Наиболее просто TWRP , по аналогии с CWM можно установить с помощью специального приложения TWRP Manager. Здесь так же понадобятся права Root.

Установка через ADB
По аналогии с FastBoot, TWRP можно установить через ADB
- Скачайте и установите Android SDK , включая пакеты Android SDK Tools, Android SDK Platform tools и Google USB Driver
- Скачайте файл Recovery.img можно загрузить на сайте TeamWin (http://teamw.in/twrp_view_all_devices), выбрав из списка своё устройство.
- Переименуйте его в twrp.img и скопируйте в корень SD карты вашего аппарата
- Подключите ваш аппарат к компьютеру через USB
- Запустите командную строку Windows, набрав “cmd” в поле “Выполнить” в меню “Пуск”
- В открывшемся окне введите «cd C:\android-sdk-windows\platform-tools\adb”
- Введите следующие строки:
su
dd if=/sdcard/twrp.img of=/dev/block/mmcblk0p34 - Перезагрузите устройство
Так же, TWRP можно установить через FasBoot, точно таким же способом как я описал для CWM.
Что делать если вашего устройства нет в списке поддерживаемых
Наиболее часто, при отсутствии официальной поддержки разработчика, добровольцы собирают свои версии CWM. Способы их установки могут очень сильно отличаться, это может быть установка с SD карты, прошивка через Flashtool либо Odin (в случае аппаратов Samsung). На аппаратах с заблокированным загрузчиком установка может выполняться и через сторонние приложения.
Узнать, есть ли возможность установить кастомный рекавери на ваш аппарат и как это сделать, можно в специальных ветках на русскоязычном портале 4pda , либо всемирном англоязычном портале
По умолчанию, во всех устройствах Андроид есть режим восстановления, называемый Recovery. С его помощью можно произвести откат операционной системы к стандартным настройкам, устанавливать официальные дополнения и фиксы. Если же вам этого мало и хочется , ядра и утилиты на свой девайс, то нужно заменить на кастомный.
Кастомное рекавери: что выбрать
Самым популярными кастомными рекавери для Андроида являются Clockworkmod Recovery (CMD) и TeamWin Recovery (TWRP). Главное отличие одной программы от другой – наличие сенсорного управления в последней. Что касается функционала, то ПО предлагают примерно одинаковый перечень опций:
- Установку неофициальных патчей, прошивок;
- в режиме ADB и вместо съёмного накопителя;
- Форматирование, создание, объединение разделов во внутренней памяти устройства;
- Очистку программного кеша и сводки работы батареи;
- Создание запасных копий системы.
Изучив приведенные ниже способы, вы без труда сможете установить кастомное рекавери на Андроид. Нужно получить Root-права перед проведением работ.
Способы установки TWRP
Установить TWRP рекавери можно, воспользовавшись специальной утилиты разработчика ПО (TWRP Manager), стороннего софта, предназначенного для перепрошивки рекавери, и Android Debug Bridge (ADB).
Инсталляция TWRP с помощью TWRP Manager
Первым вашим шагом будет скачивание TWRP Manager из Play-маркета и инсталляция приложения на девайс. Утилите необходимо открыть дать права к Root-доступу. Затем:
- в появившимся слева меню выберите пункт «install twrp»;
- перед вами появится окошко, где нужно выбрать устройство и версию рекавери, которую вы хотите установить;
- после выбора всех настроек, нажмите “install recovery”;
- программа в автоматическом режиме скачает рекавери и установит его;
- если вы хотите инсталлировать определенную версию recovery, заранее загруженную вами, то необходимо сохранить recovery.img и выбрать его через пункт «select img file».
ADB как способ перепрошивки рекавери
Такое решение с переустановкой рекавери подойдёт для продвинутых пользователей PC. Для проведения манипуляций вам понадобится девайс с Андроидом, компьютер и USB-переходник. Сначала нужно будет установить Android SDK со всеми пакетами вместе с Google USB Driver. После этого:
- сохраните на компьютер Recovery.img поддерживаемой вашим смартфоном версии TWRP;
- переименуйте файл рекавери в twrp.img, сохраните в коренную память вашего аппарата.
Запустите командную строку операционной системы PC (cmd в Windows). Пропишите в ней следующие строки:
- cd C:\android-sdk-windows\platform-tools\adb;
- su
dd if=/sdcard/twrp.img of=/dev/block/mmcblk0p34.
После этого перезагрузите девайс.
Способы установки CMD
Установить CMD можно с помощью Rom Manager, или сторонних утилит для прошивки рекавери.
Инсталляция CMD с помощью Rom Manager

- Скачайте Rom Manager из Play-маркета и установите на свой девайс. Не забудьте дать ей права к Root-доступу.
- После запуска программы появится окно, включающие несколько подпунктов. Вам нужно будет перейти во вкладку «Recovery Setup».
- Появится новое окно. Там выберите CMD. После этого потребуется выбрать модель устройства, на которую будет инсталлироваться рекавери.
- После этого появится очередное окошко, где вы должны подтвердить свои действия.
Rom Manager загрузит файлы для установки рекавери, попросит Root-права, если вы не предоставили их ей по умолчанию. После этого она приступит к инсталляции софта. Как всё будет закончено, вы сможете проверить установку CMD, перейдя с главного меню во вкладку «Reboot into Recovery».
Инсталляции CMD в режиме FastBoot
Чтобы перепрошить девайс с Андроидом этим способом, вам опять понадобится скачать Android SDK, USB-драйвера для смартфона/планшета. Сохраните файл рекавери с сайта CMD, переименуйте его в update.img, сохраните в папку platform-tools, расположенную в каталоге инсталлированного Android SDK. Затем активируйте режим откладки по USB в вашем Андроид-девайсе.
Запустите командную строку и введите следующие команды:

Если всё пройдёт удачно, то в командной строке возникнет соответствующие уведомление.
Установка CMD и TWRP через Flashify
Как мы уже упоминали раннее, устанавливают кастомное рекавери для Андроида сторонними утилитами. Одной из них является Flashify. Отличительная особенность программы – совместимость со многими моделями смартфонов и планшетов. Нужно установить софт на устройство и разрешить ему использовать Root-права.
Всем доброго дня сегодня мы поговорим о альтернативном рекавери для вашего андроид устройства. Всем известно, что в каждом смартфоне присутствует свае собственное рекавери но, оно очень ограничено по функционалу (установкой обновлений и сбросом настроек). А сечам мы разберем ClockworkMod Recovery (альтернативное рекавери) начнем строгого зачем это нужно и закончим инструкцией по прошивке смартфона.
Альтернативное recovery ClockworkMod
ClockworkMod Recovery – это гораздо более мощная, по сравнению с заводской, утилита (меню) восстановления системы, которая позволяет делать полные резервные копии всей системы устройства, устанавливать на него программное обеспечение, прошивки, ядра и многое другое, что обычно не позволяет делать заводское рекавери. ClockworkMod, устанавливается в специальный системный раздел внутренней памяти планшета или телефона, на место заводского меню восстановления. Ближайшим конкурентом ClockworkMod Recovery является TWRP Recovery.
ClockworkMod Recovery может выручить вас в некоторых, казалось бы, безвыходных ситуациях. Даже если ваш планшет или телефон не может загрузиться, во многих случаях с помощью CWM вы можете восстановить систему со всеми ее настройками и приложениями. Скачать ClockworkMod Recovery можно на сайте 4pda.ru для конкретно вашей модели телефона.
Вот примерный перечень того, что вы можете делать с помощью ClockworkMod Recovery:
- Устанавливать кастомные прошивки и неофициальные ядра
- Устанавливать заводские обновления системы, дополнения и исправления
- Подключаться к компьютеру через USB в режиме съёмного накопителя
- Подключаться к компьютеру через USB для работы с программой ADB
- Создавать полную резервную копию текущей прошивки и отдельных её частей (система, настройки, приложения)
- Восстанавливать устройство из ранее созданной резервной копии
- Делать сброс на заводские настройки (Wipe – data/factory reset), очищать кеш (wipe cache), очищать далвик-кеш (wipe Dalvik-cache), очищать статистику батареи (wipe battery stats)
- Создавать разделы на карте памяти и форматировать их ClockworkMod Recovery создано разработчиком Koushik Dutta (известным еще как Koush) и существуют версии CWM для большинства Android телефонов и планшетов.
Установка ClockworkMod Recovery
Для множества смартфонов и некоторых планшетов установка ClockworkMod Recovery – очень простая процедура, достаточно лишь установить из Маркета программуROM Manager и первым пунктом в ее меню будет пункт установки ClockworkMod. Для остальных устройств могут существовать отдельные утилиты, подобные приложению Acer Recovery Installer для планшета Acer Iconia Tab, или же ClockworkMod Recovery на них устанавливается с помощью программы adb.
Запуск ClockworkMod Recovery
Загрузить планшет или телефон в в ClockworkMod Recovery можно несколькими способами.
1. С помощью программы ROM Manager, выбрав в ее меню пункт «Загрузить режим Recovery».
2. С помощью нажатия определенной комбинации клавиш при включении устройства. Эта комбинация зависит от модели устройства. На многих устройствах в рекавери можно попасть, нажав при их включении одновременно кнопки уменьшения громкости и включения питания.
3. С помощью программы ADB. Если вы настроили подключение к компьютеру с помощью программы ADB, загрузить свой планшет в recovery вы можете с помощью команды: adb reboot recovery
Назначение пунктов меню ClockworkMod Recovery
Загрузив свой планшет в ClockworkMod Recovery, вы прежде всего увидите его основное меню: На большинстве устройств, перемещаться по пунктам меню, обычно можно с помощью кнопок управления громкостью. С помощью кнопки включения выбирается нужный пункт меню. В некоторых устройствах могут быть задействованы и другие кнопки, например для возврата в предыдущее меню. Во всех подменю, вернуться в предыдущее меню можно выбрав пункт +++++Go Back+++++
Назначение пунктов основного меню:
2 . apply update.zip from sdcard - это один из самых часто используемых пунктов ClockworkMod Recovery.
С его помощью можно устанавливать, как официальные, так и неофициальные (кастомные) прошивки, устанавливать ядра, темы и прочее программное обеспечение, которое должно находиться в файле update.zip, который вы должны разместить в корне карты памяти (в файловом менеджере Android устройства это папка /sdcard).
После выбора этого пункта вы попадаете в следующее меню, где вы должны подтвердить свой выбор, перейдя к пункту Yes – Install /sdcard/update.zip
3. wipe data/factory reset - полный сброс настроек, данных и кеша. После этого ваш телефон или планшет вернется к тому состоянию, в котором он продавался в магазине. ClockworkMod очистит разделы /data и /cache во внутренней памяти устройства. Также будет удалено все из системной папки '.android_secure' на карте памяти и раздел sd-ext.
4.
wipe cache partition
-
очистка раздела /cache во внутренней памяти. Будут очищены все временные данные, которые накопила система и программы. Этот пункт используется обычно перед установкой новой прошивки или ядра.
5. install zip from sdcard - установка zip файла с карты памяти. После выбора этого пункта вы попадете в следующее подменю:
- apply /sdcard/update.zip - этот пункт полностью аналогичен пункту 2 главного меню «apply update.zip from sdcard»
- chooze zip from sdcard - выбрать.zip файл на карте памяти для установки.
Этот пункт тоже похож на пункт 2 и также используется для установки прошивок, ядер и прочих модов. Единственное его отличие – это то, что установку можно произвести из любого zip файла с любым именем, расположенного в любом месте карты памяти. После того как вы выберете этот пункт, откроется список файлов и папок на вашей карте памяти, из которого нужно выбрать.zip файл для установки.
- toggle signature veritification - вкл/выкл проверку подписи файла.
Если вы включите режим проверки подписи (Signature check: Enabled), вы не сможете устанавливать альтернативные прошивки, которые не были подписаны разработчиком. Большинство кастомных прошивок разработчики не подписывают.
- toggle script assert - вкл/выкл скрипт утверждения.
Этот пункт предназначен для внутреннего применения в CWM, и вам он никогда не понадобится, поэтому лучше его не трогать.
- +++++Go Back+++++ - этот пункт, как уже упоминалось, используется для возврата в предыдущее меню ClockworkMod
6. backup and restore - создание и восстановление резервных копий. Еще один из самых важных пунктов ClockworkMod. С помощью него, вы можете сделать полную копию всей системы планшета, вместе с данными и приложениями имеющимися в его внутренней памяти - так называемый Nandroid backup, или снимок системы, а затем при необходимости вернуть планшет к этому состоянию. Это меню выглядит так:
Его пункты означают следующее:
- Backup - создание резервной копии всех разделов во внутренней памяти устройства.
Резервная копия будет сохранена на карте памяти. По умолчанию название резервной копии содержит время и дату её создания. Вы можете переименовать резервную копию. Название должно состоять из латинских букв и цифр и не содержать пробелов
- Restore - восстановление всех разделов из выбранной резервной копии.
Выбрав этот пункт, вы увидите список имеющихся на карте памяти резервных копий и можете выбрать из него необходимую для восстановления копию.
- Advanced Restore - восстановление определённого раздела из выбранной резервной копии.
Вы можете выбирать отдельный раздел, который вы хотите восстановить из резервной копии - boot, system, data, cache или раздел sd-ext как показано на скриншоте:
7 . mounts and storage - монтирование отдельных разделов, их форматирование и монтирование устройства в качестве USB накопителя при подключении к компьютеру (монтирование делает разделы или папки доступными для использования).
Пункты этого меню означают следующее:
- mount /system - монтирование системного раздела
- unmount /data - отмонтирование раздела с данными
- unmount /cache - отмонтирование раздела с кешем
- mount /sdcard - монтирование карты памяти
- mount /sd-ext - монтирование Linux раздела ext на карте памяти (если он есть)
- format boot , format system, format data, format cache - форматирование соответствующих разделов.
Внимание! Будьте осторожны с этими пунктами меню. Например, форматирование раздела system, уничтожит вашу операционную систему (текущую прошивку). После форматирования раздела boot, вы не сможете загрузить свое устройство и оно превратится в кирпич.
- format sdcard - форматирование карты памяти
- format sd-ext - форматирование Linux раздела на карте памяти
- mount USB storage - подключение планшета или телефона к компьютеру в режиме съёмного накопителя
8. advanced - дополнительные функции ClockworkMod.
Это меню состоит из следующих пунктов:
- Wipe Dalvik Cache - очистка кеша виртуальной Java машины Dalvik, которая используется для запуска приложений. Этот пункт меню обычно используется перед установкой новой прошивки, особенно неофициальной.
- Wipe Battery Stat - сброс статистики работы аккумулятора. Считается, что этот пункт нужно использовать в том случае, когда системный индикатор уровня заряда батареи показывает неправильные значения. Однако компания Google, разработчик системы Android утверждает, что это не должно влиять на правильность показаний индикатора.
- Report Error - сообщить об ошибке. Вы можете сообщить об ошибке ClockworkMod recovery ее разработчику. Лог ошибки будет записан на карту памяти, и вы можете отправить его разработчику с помощью программы ROM Manager.
- Key Test - проверка работоспособности кнопок устройства, при нажатии на кнопку, выдаёт её код
- Restart adb - перезагрузка ADB сервера. Этот пункт помогает, когда устройство перестало реагировать на команды программы ADB, когда оно подключено через USB кабель
- Partition SD Card - создание разделов на карте памяти. Этот пункт используется для создания /sd-ext и /swap разделов на карте памяти. Раздел /sd-ext может использоваться некоторыми прошивками при нехватке внутренней памяти устройства, например для расширения раздела /data. Раздел /swap обычно используется для ускорения работы Android устройства.
- Fix Permissions - Исправить права доступа к файлам и разделам. Этот пункт используется для того, чтобы вернуть к заводскому состоянию права доступа к системным файлам и папкам, которые могут быть изменены некорректной работой некоторых root приложений, что может привести к зависаниям и сбоям в работе планшета или телефона.
Создание резервных копий и восстановление устройства с помощью ClockworkMod
Как вы уже знаете, с помощью ClockworkMod можно создать полную резервную копию прошивки планшета или телефона (Nandroid). CWM делает снимки всех имеющихся во внутренней памяти устройства разделов и папки '.androidsecure', расположенной на карте памяти устройства. Делается снимок не только операционной системы, со всеми ее настройками, но и установленные приложения.
Делаем резервную копию (Nandroid Backup):
- Открываем пункт 'backup & restore'
- Выбираем 'backup'
- Подтверждаем выбор, перейдя к пункту 'Yes'
У вас на карте памяти появится файл с полной резервной копией, расположенный в папке clockworkmod/backup. Название файла состоит из даты и времени создания копии, но вы можете его переименовать. Не используйте в имени файла русские символы и пробелы.
Восстановление устройства из резервной копии с помощью ClockworkMod:
- Перезагружаем устройство в CWM recovery
- Открываем пункт 'Backup & restore'
- Выбираем 'restore'
- Выбираем из списка нужную резервную копию.
Примечание: Отдельные приложения из резервной копии ClockworkMod Recovery, СМС и настройки WiFi, не трогая текущую прошивку, можно восстановить с помощью приложения AppExtractor. Также умеет извлекать приложения из резервной копии программа Titanium Backup.
Установка прошивок, обновлений, ядер и прочего на Android устройство с помощью ClockworkMod
- Все альтернативные прошивки , кастомные ядра, русификаторы, дополнения, украшения, пакеты приложений, которые можно установить на планшет или телефон с помощью ClockWorkMod recovery- упакованы в виде zip файл.
- Прежде чем что либо устанавливать на свое устройство, не забудьте сделать полную резервную копию текущей прошивки, чтобы потом можно было безболезненно вернуть ваш планшет или телефон в исходное состояние.
- Убедитесь, что аккумулятор вашего устройства заряжен полностью, и отключите его от компьютера и зарядного устройства.
- Файл, который вы хотите прошить, скопируйте на карту памяти, лучше всего в ее корень, НЕ РАСПАКОВЫВАЯ ЕГО. Убедитесь, что имя файла состоит только из латинских букв и цифр и не содержит пробелов и специальных символов.
- Если вы устанавливаете новую прошивку, обязательно сделайте полную очистку с помощью пункта 'wipe data/factory reset'
Приступаем к прошивке:
- Вставляем карту памяти в устройство
- Перезагружаем устройство в ClockWorkMod recovery
- Выбираем пункт 'install zip from sdcard'.
- Открываем пункт 'choose zip from sdcard'.
- В открывшемся окне находим наш файл, он будет находиться внизу, после списка папок (если они есть на карте памяти)
- Подтверждаем выбор, перейдя к пункту 'Yes'.
- После окончания прошивки возвращаемся в предыдущее меню, с помощью пункта «+++++Go Back+++++»
- После прошивки любых zip файлов крайне рекомендуется делать очистку кеша и dalvik кеша.