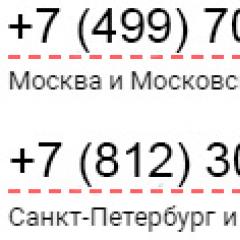Не работает двд привод на ноутбуке. Не работает дисковод на ноутбуке
Дисковод не работает или почему неисправен DVD привод
Всем привет, сегодня очередной пример самостоятельного ремонта привода чтения/записи оптических дисков, и мы попробуем один небольшой трюк, который от вас не потребует больших усилий и знаний, однако применимо к неисправностям дисководов и кард-ридеров работает одинаково результативно.
Основные причины выхода из строя дисковода описаны в статье , однако настоящее действо на практике более применимо.
СИМПТОМЫ
Симптоматика может быть разной. Наиболее часто она проявляется в том, что привод в целом подаёт признаки жизни, некоторые из функций прекрасно исполняет, однако либо:
– отказывается записывать диски в любой из программ по записи и независимо от производителя самой болванки. При всём этом переустановка записывающей программы ничего не даёт: дисковод читает, но не записывает. Появляется ошибка ” Неправильное поле в параметре …”;
– иногда не читает вставленный в него заведомо исправный диск (а в следующий раз читает без всяких проблем) и т. д.
Итак, для начала посмотрите, что думает о его работоспособности сама Windows. Хотя, как показывает практика, система сообщит о неисправности оборудования отдельным уведомлением. Однако… Отправляемся в Диспетчер устройств и, найдя привод в списке, вызовем меню свойств, открыв вкладку Сведения .
Наша задача – проверить записи в ниспадающем списке Свойство в поле ИД оборудования :

Если в описании ничего похожего на то, что установлен именно дисковод (а стоит, к примеру, кучка нулей и единиц), то, видимо, можно далее не продолжать искать решение в этой статье. Но если вы увидели, что Windows загрузила драйверы корректно, читаем дальше.
Если всё в порядке, приступаем. Наша задача – откатить дисковод на уровне BIOS. И этого можно достичь двумя способами: стирание из BIOS и самой Windows сведений о дисководе.
Что нам понадобится?
- Прямые руки
- Диск с драйверами для вашей материнской платы, диск или, на худой конец, установочный диск Windows.
Дисковод не работает. Способ первый.
- В Диспетчере устройств удаляем дисковод

- Выключаем компьютер и снимаем боковую крышку компьютера со стороны вентилятора.
- Вынимаем оба шлейфа (информационный и питания), идущие на дисковод
- Включаем компьютер и ждём загрузки системы. Дождитесь появления Рабочего стола и нажмите Завершение работы (за это время BIOS и Windows сотрeт из памяти сведения о ранее установленном дисководе). Компьютер выключится.
- Повторяем операцию с точностью до наоборот: ставим шлейфа с дисковода на место и закрываем крышку.
- Включаем компьютер и ждём, когда Windows найдёт новое оборудование. Укажите ей путь к драйверам по-новее. Однако, скорее всего, вы это сделать не успеете, и Windows установит свои драйверы без вас: благо, устройство не очень сложное. В противном случае, если Windows молчит, заставьте его это сделать. Читайте статью Неизвестное устройство в Windows.
Этот совет работает однозначно и для ноутбука – проблема в доступности привода в мобильных компьютерах.
Дисковод не работает. Способ второй.
Если оба способа “не проканали”, боюсь остальные действия будут мёртвому припаркой.
Что делать, если DVD-ROM не читает диски, почему это происходит и как устранить неполадку?
Этим вопросом задаются некоторые пользователи, когда обнаруживают, что вставленный в привод носитель, не определяется операционной системой.
Тогда, прежде чем устранять неполадку, нужно установить как она появилась?
Содержание:Признаки
Неполадка неспецифическая и выявляться она способна очень разнообразно.
Убедитесь, что они подключены надежно (плотно зафиксированы в портах, отсутствуют пыль и мусор и т. д.).
Если кабели подключены нормально, то проблема в дисководе. Устранять ее сложнее, чем купить новое устройство.
Гораздо проще приобрести дисковод – цена такого компонента около 1000 рублей.
В случае с , и вовсе, не стоит самостоятельно пытаться что-либо починить. Так как система подключения привода там связана со множеством компонентов.
Можно случайно вывести из строя все устройство.
Выходом в случае с ноутбуками, будет использование привода, подключаемого посредством USB.
При установленных драйверах и правильном программном обеспечении, такое устройство работает исправно и стабильно.
В принципе, для починки часто бывает достаточно разобрать дисковод. А затем ватной палочкой протереть линзу.
Вот только сделать это очень сложно, так как эти устройства выбираются без учета того, что их будут разбирать (хотя в принципе осуществить это можно, общих алгоритмов нет).
Разборка и Чистка оптический сд двд привод ПК, если он плохо работает
Если ваш привод компьютера не читает, не видит, зависает, по долгу читает CD DVD RW диски или просто не работает.
Программные причины
Иногда неисправность в драйверах или неполадки в системе становятся причиной того, что устройство перестает исправно работать.
Такая причина проблемы достаточно легко устраняется и не требует дополнительных плат. Тому, прежде чем разбирать привод, убедитесь, что проблема не в программном обеспечении.
Признаки программной проблемы
Как же диагностировать программные неполадки в системе? По каким признакам они определяются?
Предположить такую неисправность можно если присутствуют следующие факторы:
- Устройство перестало нормально функционировать после того, как была проведена , либо после ее обновления;
- Неполадки начались после ручного или даже (что происходит достаточно редко, но все же бывает);
- Не читаются диски, записанные конкретно той или иной программой, диск определенного формата или с определенным типом данных (это может в равной степени являться как признаком аппаратной, так и программной неполадки);
- Сложности появились сразу после установки той или иной программы (особенно часто такие неполадки вызываются программами для работы с носителями – Nero , Alcohol 120% , Daemon Tools).

Достаточно просто диагностировать причину проблемы можно таким способом:
- Выключите компьютер;
- Установите в дисковод загрузочный диск;
- Включите компьютер;
- Попытайтесь загрузиться с диска.
Соответственно, если загрузка произошла нормально, значить привод работает исправно (по крайней мере с этим типом дисков).
Устранение проблемы
Если имеется программа или обновление, которое вызвало проблему, удалите эту программу.
Причем сделать это нужно через Панель управления , а также удалить все ее файлы из системных папок.
Иногда советуют также , но чаще всего этого не требуется.
Если же точно не установлена, какая программа стала причиной неполадки, можно сделать откат системы в точку, в которой привод точно еще работал.
Достаточно часто этого бывает достаточно, и диски начинают исправно читаться.

<Рис. 4 Диспетчер устройств>
Если же проблемы возникли после обновления драйверов, то можно поступить так:
- Зажмите Win +R на клавиатуре для вызова командной строки, пользователи могут просто нажать на меню пуск и прописать Командная строка вручную;
- Откроется небольшое окошко командной строки с полем ввода, пропишите в нем команду devmgmt.msc;
- Запустится Диспетчер устройств , в котором вам нужно найти раздел Дисководы ;
- Разверните этот раздел и найдите в списке тот дисковод, с которым возникла неполадка;
- Кликните по нему правой клавишей мыши и в выпавшем меню нажмите на раздел Удалить ;
- Теперь выбирайте кнопку Действие в меню сверху и найдите пункт Обновить конфигурацию оборудования ;
- После нажатия на него, операционная система найдет дисковод повторно и установит на него необходимый драйвер.
Иногда в разделе имеются какие-то и разделы. Их также желательно удалить, так как они могут быть причиной проблемы.
После этого перезагрузите компьютер для устранения неполадки.
Особенности Windows 7
Некоторая специфика проблемы наблюдается на компьютерах с . Попробуйте поступить таким образом:
- Откройте Диспетчер задач способом, описанным выше;
- Перейдите в раздел IDE ATA/ATAPI контроллеры;
- Должны открыться пункты вроде ATA Channel 0 , ATA Channel 1 ;
- В правом блоке меню кликайте на эти пункты правой кнопкой мыши и поочередно переходите в раздел Свойства
Ремонт дисковода в DVD
DVD плеер с проблемой в дисководе, он не выезжал. Был произведён ремонт и всё заработало.
Оптические CD и DVD?приводы - одни из последних компонентов современных компьютеров, содержащие конструктивные механические элементы и вследствие этого повышенная аварийность.
С распространением устройств хранения данных на микросхемах Flash?памяти, постоянным снижением цены на них при одновременном увеличении объёма памяти, актуальность и популярность оптических носителей постепенно падает.
Тем не менее, новые фильмы, музыкальные альбомы, программные продукты выходят в свет на DVD? и CD, поэтому отказываться от применения пока преждевременно (см. ).
 При отказе устройства чтения оптических дисков следует в первую очередь определить причину, которая кроется: в некачественном либо повреждённом носителе.
При отказе устройства чтения оптических дисков следует в первую очередь определить причину, которая кроется: в некачественном либо повреждённом носителе.
С течением времени проблемы чтения CD и DVD возникают чаще. Это накапливающиеся повреждения поверхности и загрязнением. Если привод одни диски читает хорошо, а другие гораздо хуже, то проблема в этом.
Случается, что привод читает DVD, а при работе с CD возникают частые ошибки, это говорит о сбившейся юстировке считывающего устройства либо о старении лазера.
Начиная поиск неисправности DVD?привода, необходимо внимательно изучить предысторию:
Изначально привод работал нормально, а ошибки чтения появлялись изредка, но с течением времени количество постепенно увеличивалось - старение привода.
Проблема возникла внезапно - часто это случается после установки нового программного обеспечения или обновления существующего (см. ).
Вновь установленный привод сразу отказался работать, при этом старый функционировал нормально - неправильно выполнена установка.
Привод читает одни диски нормально, другие с ошибками либо вовсе отказывается - некачественные или повреждённые диски.
Неисправности DVD привода
Механические
Выход из строя механических компонентов DVD?устройства вследствие износа с течением времени - первая причина отказов.
Совет: Не толкайте принудительно выдвижную каретку, для этого воспользуйтесь кнопкой, так вы продлите жизнь механизмов.
При интенсивной эксплуатации появляются люфты в механическом приводе считывающей головки , нарушается юстировка устройства – позиционирования. Такие DVD?дисководы подлежат замене.

Ремонт и регулировка - операции сложные и для старых устройств не имеют практического смысла вследствие накапливания износа и последующего увеличения количества ошибок чтения. Современные высокоскоростные приводы часто отказываются читать старые компакт?диски, сопровождая это резким, неприятным шумом.
Помочь в этой ситуации сможет снижение скорости привода, для чего используются специальные программы, простейшей и распространённой из которых – CDSlow.
Windows не видит привод
Распространенная причина отказа DVD?девайса от чтения дисков – невидимость со стороны операционной системы. Эта неисправность чаще обусловлена следующими причинами: неправильное подключение.

При замене старого или установке нового устройства случается, что пользователь, подсоединяя сигнальные шлейфы, забывает обратить внимание на установки перемычек, выбирающих MASTER/SLAVE подключение шины ATA/IDE.
В этом случае возникает конфликт DVD?устройства с HDD диском. Эта неисправность характерна для устройств на шине АТА/IDE. Если встроенный винчестер стандарта SATA (см. ), установка перемычки на задней стенке DVD не играет роли.
Windows требует драйвер
При 7 или 8 программа установки часто выводит сообщение: «Не найден необходимый драйвер оптического диска», причём независимо от источника данных: DVD, USB или HDD.
Причиной этого может быть как низкое качество “болванки” или ISO?файла, так и ошибки чтения при инсталляции. На появление этой проблемы может оказать влияние даже скорость записи установочного DVD.
Устранить эту проблему следует в несколько шагов:
Программой FCIV.exe проверить контрольную SHA1?сумму скачанного ISO?файла, сравнив с указанной на сайте Центра загрузок Microsoft. Если оба значения совпадают, исходный файл?источник не повреждён.
Для изготовления инсталляционного DVD необходимо выбирать чистую «болванку» высокого качества. Скорость записи следует установить минимальной. Для контроля качества записи можно заново проверить и сравнить контрольные суммы источника и записанного диска.
Восстановление DVD привода
Самостоятельный ремонт устройства чтения оптических дисков в домашних условиях требует наличия хотя бы минимальных познаний в радиотехнике.
Выполнение сложных операций типа замены платы контроллера управления либо лазерного считывающего устройства при нынешних ценах на DVD?дисководы вряд ли целесообразно. Такой ремонт по стоимости может оказаться дороже, чем приобретение нового устройства.
Часто причина неисправности настолько обыденна, что простейшие операции по устранению по силам пользователю, умеющему обращаться с отвёрткой.
Восстановление DVD привода в домашних условиях
Распространённой причиной неисправности является накопление пыли на лазерной считывающе?записывающей головке. И, начиная простейший ремонт, следует в первую очередь заняться устранением этой проблемы.
Если в дальнейшем окажется, что не она была основной причиной отказа, такая профилактическая мера не помешает, помогая продлить жизнь дивидирому.
DVD?девайс стационарного компьютера для такой операции придётся разобрать, чтобы получить доступ к лазерной головке. У ноутбуков же она расположена на выдвижной платформе.
Механизм позиционирования считывающего лазера прецизионно?точный и посему нежный. Чистку лазерной головки от пыли следует производить, не прилагая никаких усилий, крайне аккуратно мягкой кисточкой либо струёй воздуха. Использовать какие?либо жидкости категорически не рекомендуется.
Отказ DVD-ROM`а происходит из?за потери контакта в сигнальных и токоведущих проводах и шлейфах. В большинстве случаев это устраняется заменой. Хуже, когда неисправность кроется в плохом разъёме.
Иногда удаётся «вылечить» чисткой и промывкой контактов спиртом.
Конструктивные неисправности разъёмов устраняются только заменой.
Программы для чтения плохих дисков
Если возникшая при чтении диска проблема вызвана загрязнением его поверхности, она устраняется элементарной очисткой её сухой мягкой тряпочкой. Сильные загрязнения удаляются промыванием диска тёплой водой или медицинским спиртом. Использовать для этих целей какие?либо другие растворители нельзя ни в коем случае.
Обычно пользователи производят чистку поверхности оптических дисков круговыми движениями, «по ходу дорожек».
Практика показывает, что радиальные движения от центра к краям более эффективны.
Когда на поверхности имеются царапины, проблема значительно усложняется. Многие опытные пользователи предлагают в этих случаях полировку диска жёсткой тканью, например, джинсовой, заполнение царапин вязкими жидкостями, например, глицерином с последующей полировкой поверхности для однократного резервного чтения/копирования.
Не существует универсального способа борьбы с царапинами. То, что помогает в одном случае, окажется бесполезным в другом.
На чтение могут влиять царапины не только на рабочей поверхности, но и на лицевой, когда происходит повреждение отражающего зеркального слоя.
Как правило, операционная система, обнаружив на повреждённом диске неустранимую ошибку чтения, безжалостно прерывает работу с ним, стремясь обеспечить достоверность читаемых данных. Чтобы помочь пользователю сохранить хоть часть записанной информации, существуют программы, осуществляющие чтение, несмотря на ошибки.
Наиболее популярные из них: Any Reader, Super Copy, Iso Buster, Recovery ToolBox for CD Free, CD Chek .
Основной алгоритм достаточно прост: они либо прочитывают содержимое «как есть», либо заполняют проблемные участки нулями.
Вам приходится открывать «Мой компьютер» и при этом ещё и открывать Ваш cd или dvd диск, что бы воспроизвести его. Согласитесь это не очень удобно и далее, давайте рассмотрим, как включить или dvd дисков.
Для того, что бы включить автозапуск cd или dvd дисков, зайдите в «Панель управления» и откройте элемент управления «Автозапуск».
У Вас появиться вот такое окно с настройками автозапуска. Для каждого отдельного носителя Вы можете выбрать нужную Вам настройку. Смотрите скриншот, я отметил все стрелочками: Что бы включить автозапуск, поставьте галочку напротив «Использовать автозапуск для всех носителей и устройств», далее напротив каждого носителя нажмите на стрелочку, что бы появилось выпадающее меню с выбором включения и отключения автозапуска cd или dvd.
Настройки в выпадающем меню:
- Если Вы выберите настройку - «Установить или выполнить программу с носителя пользователя», то при запуске cd или dvd диска программа или игра начнут сразу устанавливаться. Не рекомендую Вам этого делать.
- Если Вы выберите настройку - «Открыть папку для просмотра файлов, используя проводник», то при запуске cd или dvd диска в окне на рабочем столе, будет открыт диск с имеющейся информацией.
- Если Вы выберите настройку - «Не выполнять никаких действий», то автозапуска cd или dvd диска не будет.
- Если Вы выберите настройку - «Спрашивать каждый раз», то при запуске cd или dvd диска на рабочем столе появится окно с выбором действий, «Установить» или «Открыть для просмотра».

Если после всех настроек у Вас или по прежнему не работает, то идем в реестр. В меню «Пуск» в строке поиска, прописываем «Regedit». В окне реестра ищем вот такой раздел
HKEY_LOCAL_MACHINE \ SYSTEM \ CurrentControlSet \ Services \ CDRom
Смотрим в правой колонке значение AutoRun
, кликаем по нему два раза клавишей мыши. В открывшемся окошке должна стоять цифра 1
этот параметр отвечает за включение автозапуска cd-rom, если стоит 0
, то это означает, что автозапуск отключен.


Идем далее. Если в реестре у Вас все включено, но автозапуск cd не происходит, то делаем следующее. Заходим в «Диспетчер устройств», выбираем «DVD и CD-ROM дисководы» кликаем правой клавишей мыши по устройству и удаляем его. Перезагружаем компьютер, после перезагрузки, система сама установить нужный драйвер и определит устройство.
Дисковод для современного пользователя является неотъемлемым устройством как в компьютере, так и в ноутбуке. Диски, либо же болванки, продолжают быть распространёнными носителями информации и свою актуальность утратят ещё не скоро. На них мы записываем любимую музыку, фильмы с них устанавливаем системы. И когда дисковод по какой-то причине перестаёт читать диски, это весьма печально. Во-первых, юзер лишается одного из носителей информации, а во-вторых, переустановка системы становится вдвойне сложнее. Но даже когда DVD Rom напрочь отказывается работать, это не значит, что ему пора на свалку! Есть несколько причин, по которым он может отказаться читать болванки, но практически во всех случаях ему можно вернуть работоспособность. Давайте разберёмся, почему не работает дисковод, и каким образом его заставить снова читать диски, как и прежде.
Дисковод в компьютере отказывается работать: распространённые причины
Часто в ситуациях, когда DVD-Rom переставал работать, причины оказывались банальными. Рассмотрим для начала самые элементарные из них.
- Физическое отключение. В большинстве случаев устройство просто не подключено к материнской плате. Причём пользователь мог сам случайно выдернуть штекер из разъёма во время очистки компьютера от пыли. Такая причина не удивительна для интерфейса Sata, поскольку разбалтываются такие разъёмы быстро. Случается, что штекер даже сам может вывалиться из разъёма. Достаточно компьютер подвигать.
- Проблемы со шлейфом или разъёмом. Это также довольно частая проблема. Если устройство не работает, при этом всё правильно подключено, не нужно спешить списывать его на металлолом. Попробуйте переключить шлейф в другое гнездо. Если не помогло, замените сам провод.
- Как бы смешно ни было, но некоторые пользователи причисляют девайс к нерабочим сразу, как только он не прочитывает один диск. Спешить с такими выводами не следует. Проверьте сам диск на наличие повреждений. Если болванка царапаная, что зачастую и бывает, то проблема в ней. Скормите устройству другой диск и проверьте, как он прочитается. Если всё в порядке, значит, вы зря грешили на привод.
- Засорение лазера. Тоже очень распространённая проблема. Но актуальна она для приводов, которые либо работают уже очень длительное время, либо используются крайне часто. Чтобы оживить привод в сервис его нести не нужно и выкачивать специализированный софт тоже не потребуется. Всё обойдётся походом в ближайший магазин, в котором продаются болванки с музыкой, играми и фильмами. Вам нужен чистящий диск. Это распространённая вещь, поэтому купить его можно в любом месте. Предположим, вы купили такую болванку. В комплекте с ней прилагается инструкция и специальная жидкость для очистки лазерных линз. Что делаем дальше. Внимательно читаем инструкцию, понимаем, что чистящая жидкость - вещь очень опасная и при контакте с огнём может привести к печальным последствиям. Итак, прочитав инструкцию, наносим на щёточки диска жидкость и аккуратно вставляем его в привод. После того, как девайс скушает болванку, загрузится программа для очистки лазера. Она нам сама подскажет, что нужно делать. Да и ведь мы читали инструкцию. Выполняем необходимые действия, ждём окончания очистки. Извлекаем диск и радуемся вновь живому приводу!

Отказ дисковода из-за установки эмулятора
Если всё вышеперечисленное вам не помогло, тогда вспомните, какую из программ вы устанавливали последней.
Если вы устанавливали программы для эмуляции виртуальных дисководов Alcohol 120%, Ultra ISO и прочие, причина отказа дисковода может быть связана с ними.
Такие программы часто вызывают конфликт между виртуальным устройством и физическим. Как решить данную проблему? Вот несколько вариантов, которые помогут вам благополучно решить поставленную задачу.
{banner_123_privod}
- Самым лучшим способом устранить подобную неполадку является откат системы. Каждая программа во время установки создаёт точку восстановления, к которой можно будет вернуться. Главное, чтобы была активна функция восстановления системы. Итак, чтобы откатиться, выполните следующие операции:
- Откройте «панель управления» . Далее пункт «восстановление» . После этого необходимо щёлкнуть «запуск восстановления системы» и выбрать точку отката. В нашем случае необходимо восстановить компьютер до состояния перед установкой эмулятора. Соответственно, выбираем точку, созданную этой программой. Жмём далее. После процесса восстановления компьютер будет перезагружен и система отрапортует о возврате себя родимой до более раннего состояния. Далее обращаемся к приводу и вуаля! Он работает! На скриншоте ниже показан пример, как это будет выглядеть.

- Если по той или иной причине восстановление операционки было отключено или точка отката до установки эмулятора была удалена, не падайте духом! Можно устранить проблему вручную. Для этого делаем следующее:
- Для начала удаляем сам эмулятор. Да так, чтобы от него и духу не осталось! Чистим абсолютно всё: и папку Program Files , и папки application data .
- Идём в диспетчер устройств , находим виртуальный привод. Его отправляем по тому же адресу, куда отправили и его создателя.
- Затем, не выходя из диспетчера устройств, открываем менюшку, вид и выбираем пункт показать скрытые устройства. Далее видим внушительный список непонятных устройств и драйверов. Не пугайтесь, из них нам нужен только один пункт - SPTD Driver . Находим таковой и тоже удаляем.
- После всего этого удаляем сам дисковод, перезагружаем систему и радуемся вновь рабочему девайсу.
Если ни один из способов не помог, тогда вывод остаётся только один, причём не самый утешительный: дисковод всё же умер. В таком случае можно попытаться его отремонтировать, но стоимость данной услуги соизмерима новому устройству.
Что делать, если не работает дисковод в ноутбуке

Когда отказывается работать привод, установленный в буке, причины остаются теми же, что и в случае с компьютером. Повторим их ещё раз и кратко охарактеризуем возможные решения проблем.
- Шлейфа в буке нет, а вот разъём никуда не девался. Только, к сожалению, он один. Чтобы проверить, в порядке ли дисковод, подключите его к другому ноутбуку либо же компьютеру. Такое вполне возможно.
- Опять-таки, испорченные диски. Не спешите винить привод. Проверьте, возможно он не читает один или 2 диска, которые испорчены.
- Засорение линзы. Здесь тоже в помощь чистящий диск.
- Установка эмулятора виртуальных дисководов. Как и прежде, решение проблемы заключается либо в откате операционки, либо в грамотном удалении виновника неполадки и всех составляющих.
- Выход из строя девайса. Здесь, как было написано выше, уже ничего не поможет. Придётся покупать новое устройство.
{banner_123_privod}
DVD-Rom не работает после покупки
Не вся продукция, которую мы покупаем в магазинах, качественная. Как ни стараются производители, а на 10 устройств одно получается бракованным. Это не закон подлости, а ошибка человека или оборудования. Что делать в подобном случае?
- Не стоит паниковать. Не та ситуация, где нужно проявлять свои эмоции. Попытайтесь подключить девайс к разным гнёздам компьютера. Проверьте шлейф, замените его.
- Если ничего не помогает и привод не работает, ни в коем случае не пытайтесь выяснить неполадку самостоятельно.
Если вы вскроете корпус устройства, гарантия будет утеряна.
- Обратитесь в магазин или сервис, где вы приобретали DVD-Rom. Согласно закону о защите прав потребителя вы имеете право потребовать с продавца некачественного товара всю стоимость, либо замену на работоспособное устройство. Но сразу новый привод вам не дадут. Возвращённый девайс будет тестироваться продавцом на ваших глазах. Если неполадка подтвердится, то вам будут принесены извинения и магазин предложит замену товара или вернёт вам деньги. Когда я столкнулся с подобной ситуацией, дисковод долго и упорно тестировали на трёх компьютерах. Но ни на одном он не заработал. В результате я доплатил немного и купил нормальный рабочий привод.
- Если продавец отказывается заменять DVD-Rom, ссылаясь на ту или иную причину, не нужно устраивать скандалов и нарываться на неприятности. Забирайте нерабочее устройство и с уверенностью идите в суд. Если оборудование действительно неисправно, экспертиза установит это. Главное, не вскрывайте привод. Далее вы можете отсудить у магазина стоимость товара и даже потребовать компенсацию морального ущерба. Закон защиты прав потребителя будет на вашей стороне. Если неисправность действительно существует, дело вы в любом случае выиграете.
Всегда ли можно вернуть дисководу работоспособность
Когда привод выходит из строя, причём не просто отходит шлейф или что-либо из вышеперечисленных причин, можно попытаться его отремонтировать . В некоторых случаях это обойдётся вам дешевле, чем покупка нового устройства. Но, к сожалению, ремонт не всегда возможен. В каких случаях стоит ремонтировать устройство, а в каких лучше подумать о покупке нового?

- При выходе из строя лазера. Если лазерную линзу поменять ещё можно, то лазер будет стоить очень недёшево. К тому же, каждый производитель дисководов использует различные лазеры, которых в нашей стране может и не быть. Его, конечно, закажут, но, сколько придётся ждать, неизвестно.
- При выходе из строя электропривода. Случается такое крайне редко, но всё же бывает. Данная деталь тоже отнюдь дешевизной не отличается и опять, не известно, сколько придётся ждать, пока его доставят.
- Поломка платы, а также порча чипов или конденсаторов. Эта деталь привода тоже довольна редкая, потому что каждый производитель использует свою разработку. Соответственно, заказывать плату придётся непосредственно на заводе. Это снова время. Перепайка конденсаторов или чипов дело кропотливое и не каждый сервис за него возьмётся. Да и стоить эта услуга будет не многим дешевле нового девайса.
{banner_123_privod}
Напоследок несколько советов, которые продлят жизнь вашему дисководу и избавят вас от лишних забот.
- Не вставляйте в привод испорченных или поцарапанных дисков. Это заметно снижает срок службы устройства;
- Не оставляйте DVD-Rom открытым. Это способствует накоплению пыли и засорению лазерных линз. В дальнейшем, само собой разумеется, это ни к чему хорошему не приведёт;
- Не насилуйте дисковод долгой работой. Он тоже устаёт. Позволяйте девайсу отдыхать хотя бы каждые полчаса, если приходится часто работать с дисками;
- Если привод активно используется, не пренебрегайте периодической чисткой лазерных линз. Но слишком часто этого делать тоже не нужно, поскольку есть риск поцарапать линзы;
- По возможности не используйте эмуляторов виртуальных приводов. В случае, когда они очень нужны, обязательно проверьте, включено ли восстановление системы и создана ли точка отката.
- Если вы владелец ноутбука, все рекомендации те же. Но ещё обращу ваше внимание на то, что не следует касаться пальцами самого дисковода и тем более лазера.